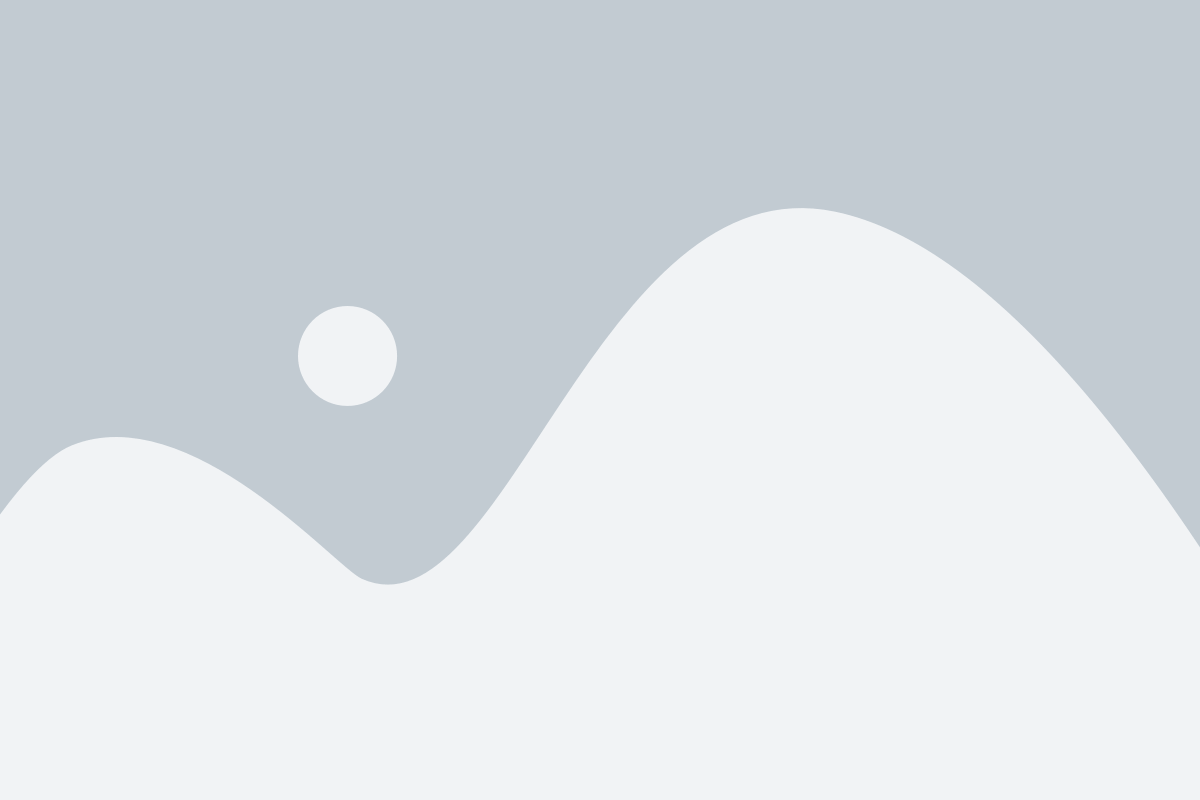People benefit from using the iPad regardless of what they use it for. There is truly an app for everything. A little research can yield much better results with your iPad. Read the following piece to obtain the best tips for properly using your device.
If you want to stream movies, listen to music and play games on your iPad, consider that your battery life will be much shorter. You can help your battery charge last longer by adjusting the brightness of the screen. It is unlikely that you will prefer the brightest setting and the improvement will be worth it.
Make sure that you budget the amount that you spend on apps. With all the exciting apps, and the easy way to buy them, it is easy to go overboard. You should monitor the spending and limit the time to a strict deadline.
Make sure that you budget the amount that you spend on apps. When you have an iPad, you can run up your iTune’s bill quickly because it contains your credit card information and it only takes a few clicks to buy an app. Make sure you monitor how much you spend.
Remote servers can be accessed with VPN networks. The networking tab will have all of the options needed to configure a VPN and establish a connection with your preferred network. After configuration, it will request your screen-name and the address for the server. Connect with that network administrator if the server address is something you don’t know.
Be watchful of all the apps that are running on your iPad. You can run many iPad’s apps in the back while you are doing other things. In order to view currently running applications, just click your Home button twice. These active apps will show up at the very bottom of your display in a bar. When you are finished, swipe down to make the bar disappear.
Iphone Charger
Want your iPad to stop asking you to join networks? The Ask/Join networks feature can be used to facilitate this. This will reduce the frustration that you face with your iPad.
The iPhone charger was NOT build for the iPad. The two devices both operate at different wattages – the iPhone at 5 watts and the iPad at 10 watts. And their chargers follow suit. If you try to use an iPhone charger, you’ll have to wait a very long time for it to fully charge. Use the original charger instead.
If you want to charge your iPad as quickly as possible, do not use an iPhone charger. The iPhone charger supplies half the watts the iPad charger does. If you use your iPhone charger for your iPad, it will take forever to charge. To save time, charge your iPad with the included charger.
If you are concerned about someone seeing private information on your phone, you may set a password to erase the data after several failed attempts. By using this setting, all of your information will be erased after 10 failed password attempts.
You can keep tabs open by opening new pages inside a new tab. While browsing in Safari, hold down the link and a menu will pop up. A pop-up menu will appear. One of the options allows you to launch a new tab with that link.
Would you like the ability to locate your iPad should it go missing? Simply enter the Settings menu and access iCloud. There, place in your ID. Look then to the bottom area of the page to turn on “Find My iPad.” If you ever have the misfortune of losing the iPad, then hop onto iCloud.com.
Do you find it annoying to have to tap your bookmarks icon whenever you need to go to the websites you use the most? Well you can turn on the bookmarks bar permanently and eliminate this problem. In Settings, open Safari and select the option to always show the bookmarks bar. Simply turn it on.
It is really easy to make a screenshot with an iPad. Just hold the home and sleep button simultaneously. These two buttons will save a screenshot of the devices current display and save it to a directory of your choosing.
Are you worried about possibly losing your iPad? Just go to your iPad’s Settings and then click on iCloud. Enter your Apple ID before turning on the Find My iPad feature. You will then be able to see where your iPad is on a map by visiting iCloud.com and logging in with your Apple ID.
Do your best to take care of your iPad so you do not have to replace this expensive device anytime soon. A majority of the people who own an iPad purchase a screen protector to help protect the glass screen from becoming chipped or cracked. These thin plastic sheets can give your iPad screen more protection. However, it’s important that you clean your iPad’s screen with a soft, slightly damp cloth. Do not use window cleaners or other household products.
Because iPads are not cheap, it makes sense to care for yours well. Many buy screen protectors. Although the screen protectors are made of plastic and are very thin, they can help protect the screen of your iPad. Use a soft, damp cloth to clean your iPad’s screen. Don’t use window or household cleaners on the iPad.
Phone Numbers
Your pages can be synced with iTunes to share documents with a Mac or PC. You will then be able to transfer documents from your iPad to your computer. You can email PDF’s and then download them to another computer.
Use FaceTime for phone numbers and emails. Your iPad’s FaceTime includes the email you used to set it up with by default; however, it’s possible to add more addresses. If you want to include additional emails or phone numbers for FaceTime, then set them up by navigating to your iPad’s settings.
The iPad comes already loaded with applications you may not find useful. However, many of these can’t be deleted. Simply put all these apps into one folder, and keep the folder away from where you will see it often. This lets you keep your focus on the things you use quite a bit.
If you live on the internet, the cloud function is going to be your best friend. Doing so can save your information without running out of HD space. For especially important documents, save them on both your device and the cloud.
Determine if you would like the lock key for locking your tablet’s orientation or muting your sound. Remember that earlier iPads are not able to do that. You have this option if you are using iOS 4.3 or above. Holding down the “volume down” key allows you to mute the iPad as well.
A lot of iPad owners know that their device has an iTunes store, but might not be aware of everything that it has to offer. One feature that many people don’t know about is called iTunes U (U = university). In this section, there are various educational audio podcasts on a variety of different subjects. You can learn nearly anything.
A double click on the iPad Home button will display all apps that are currently in use. You then get a bar with the apps that are running, and to get to them you simply tap the icon there. Thus, you can’t forget which applications are running and can shut down the ones that are not being used.
If you’re having trouble mastering your iPad, look for iPad forums online. There are a lot of great places you can go to so you can learn more about the iPad. You can ask questions or just peruse the archives for useful information. Chances are, your questions have already been answered.
Is Google not your favorite search engine? Change it! Go to Settings, choose Safari, then choose Search Engine. Choose your new search engine from the list. You have the choice between Google, Bing or Yahoo.
Many people out there think that the battery charge screen display is annoying. The removal process is actually incredibly easy! Just go to Settings, General, then Usage. There, you’ll find an off button. Repeat the process to turn the icon back on.
Swiping is not the way to move within days on the calendar function. Instead, try out the navigation bar on the lower end of the screen in order to choose the date. Today will be highlighted so that you can see it better.
It’s easy to take a screenshot using your iPad. You can do this by pressing the button that says sleep/wake after you have tapped the home button. The screen will flash and you will hear a click. Your photo has been taken. The screenshot is automatically saved in your Photos.
If you have multiple apps open and want to switch between them, double-tap the home button to open the task manager. Click on the app you want to switch to and you’ll be there in a snap. To go back, do the same thing.
Are you sick of sore eyes from reading books on the iPad? This can be fixed by reducing the screen’s brightness whenever you read. You can change the level of brightness in Settings, or you can simply do it within the iBooks application with the slider.
Has your iPad been slowing down, not loading things as quickly and taking longer to download apps? Have you looked at everything you have put on the iPad and have gotten rid of things you’re no longer using? You might want to try transferring media and pictures to the cloud to gain additional free space. This usually speeds things up quite a bit.
Partcipate in online communities of iPad users. You will learn a lot from other users who have had their device for a while. You can also share your iPad knowledge with others. IF you are having issues with the iPad you can go here as well.
It is simple to copy text on your iPad by just double-tapping on a keyword. That said, copying large amounts of text this way can be a pain. Tap the text four times, you will copy the whole paragraph. This works for all forms of text.
Double-clicking the home key will allow you to change open apps very quickly. Then you just need to choose the app that you were looking for instead of scrolling through all the screen. To switch back to the previous app, just do the same thing again.
Here are some simple tips to make the most of your iPad battery life. Don’t let it get too hot. And when possible, reduce the brightness of the screen. Utilize airplane mode if you don’t require the internet. It is also a good idea to turn off Push. Simply check email manually.
Your iPad supports the Street View option of Google Maps. Search for an address. A red pin will appear on your map. Tap the pin, then choose the person icon. This loads Street View.
Enjoy streaming content from your iPad on your Apple TV. You can make anything appear on the TV in mere seconds, may it be a slideshow or video, by using the Airplay icon on the iPad.
Have you ever needed to take a snapshot of the screen? It is very simple. Hold down the home and sleep buttons together. A brief flash will go off, and that’s your screenshot! You screen shots are saved automatically, so you will not need to worry about making sure to save them afterwards.
Try different USB ports on your computer when charging your iPad if one is not working for you. Not all USB ports provide the same levels of power, and frontside USB ports tend to have lower power priority than rear ports. If you try plugging it in the back and this still isn’t effective, then you need to purchase a USB adapter.
Have you found your iPad to be sluggish in navigation, and slower than it was in loading apps? Your iPad may still be slow after you have sifted through your files and gotten rid of old, useless ones. If so, then your next step might need to be sending all of your pictures and music to the cloud. For a lot of iPad users, this can speed up the machine.
Locate bookmarks easier. Leave it open all the time! This involves going to Safari, finding the settings and selecting the “on” position for your bookmarks bar. This gives you easy access to your bookmarks from any page as you are surfing the Internet.
Everyone loves the iPad. But, you will get the most usage out of your iPad if you learn how to use it properly. If you heed the advice found in this article, you should be prepared to get the absolute most from your iPad.
You can put pictures from your camera right onto your iPad if you wish. Take the SD card from your camera and load it into your iPad. You can work directly with your images and other files without extra software installations because the device now acts as a storage disk.