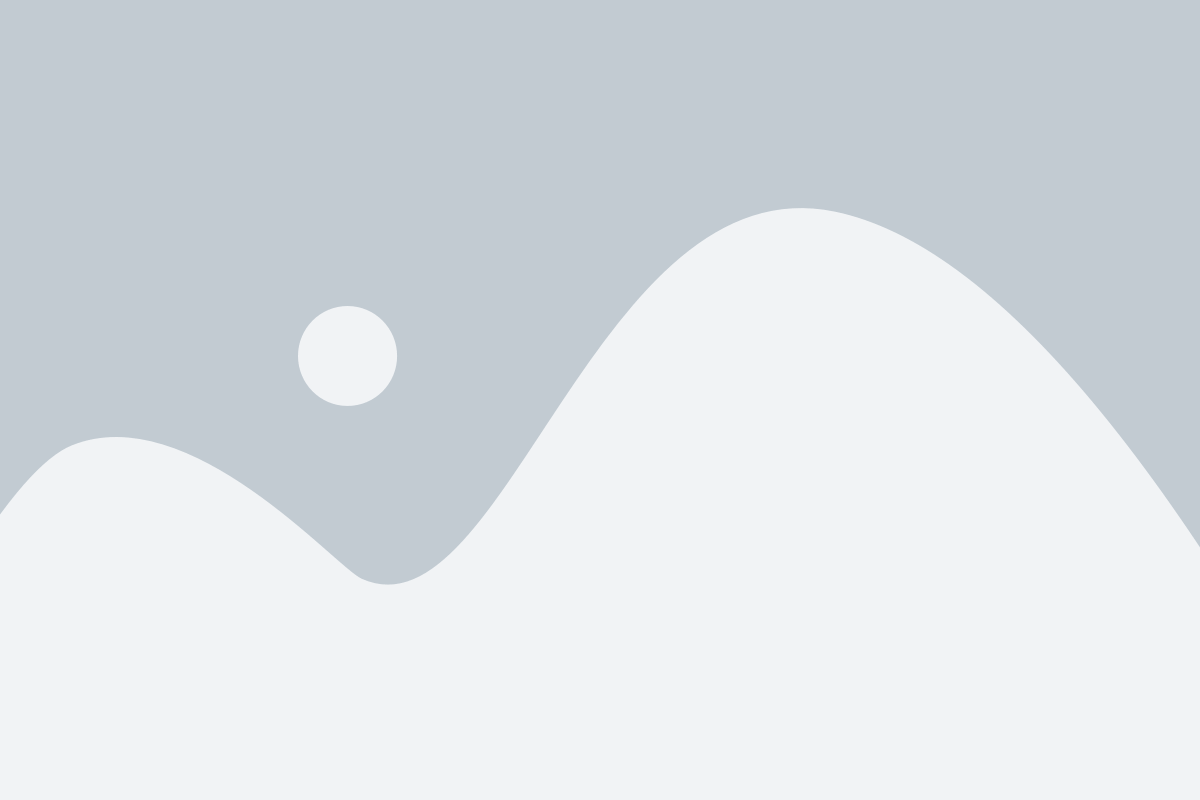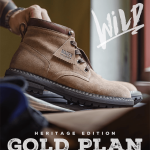Believe it or not, iPads are not difficult to use. Download some apps and you’re good to go, right? There is a lot more going on than you think with your iPad, and this article will give you ways to figure out what to do with it.
Monitor your iPad app spending. Sometimes, apps can cost a lot, especially if you purchase a lot of them. Be aware of what you are doing when buying apps. Keep track.
Watch the amount of money you are putting out for iPad applications. With all the exciting apps, and the easy way to buy them, it is easy to go overboard. Because of this, you need to keep track of what you spend.
Keep track of the apps your are running. You’ll find they quickly build up in numbers. If you aren’t sure what you have left open, push the home button twice. The apps in use will appear on the bottom of the screen. Swipe down if you want to eliminate the bar after you are done looking.
You can access a remote server using a VPN. If you want to establish a connection to a VPN with your iPad, locate the tab labeled Network and enable the VPN feature. You are going to be prompted for both your username and the address of the server. If you don’t have the server address, contact the network administrator.
The iPhone charger isn’t ideal for quickly charging your tablet. The two devices both operate at different wattages – the iPhone at 5 watts and the iPad at 10 watts. And their chargers follow suit. Although you can charge your iPad with an iPhone charger, it generally takes longer. You should use the charger that came with the iPad.
Make sure you check out your currently running apps. Many different iPad applications can continue processing information in the background and do not disturb the user. If you want to see what else is running on your iPad, just double-click the Home button. You will see them in a bar located at the bottom. Press the Home button again or swipe down to clear the bar.
If you have concerns about people accessing the private info on your iPad you can select settings that will delete all of your data after several failed password attempts. This will help to delete all data after a certain amount of attempts.
Did you accidentally launch a loud application? To quickly mute the iPad’s volume, just hold down the volume button. If you need to mute often, you can set your lock button to mute, too.
Open pages in new tabs. In Safari, touch and hold the hyperlink until a menu pops up. This pop-up menu offers you an option to view the new link on a new tab.
You do not have to use the camera roll icon to see the picture or the video you just took. Just do a one-finger swipe to see your photo or video. Swipe left in a continuous motion to see prior photos.
This a useful trick if you need to mute the sound of your iPad quickly. Just depress the volume button for a couple of seconds. That is easier than adjusting your volume time and again. When you want to restore the volume, simply hold down the button again.
Adjust the settings in order to see more than just two lines from emails prior to opening them. In your Settings menu, click on Mail, and then find the Preview setting. Select the number of lines you’d like to see. This ensures you know what your emails say.
Visit your frequently used applications faster and with greater ease. Double-click the Home button to have them immediately appear near the bottom of your screen. This can keep you going when you’re in a hurry.
Search Engine
Listening to music on your iPad is great, but have you heard about podcasts? Podcasts are radio programs that last anywhere from two minutes to two hours on any subject you’re interested in. You might try listening to a podcast instead of music on your way to work. Because of all the subjects that podcasts cover, you are certain to find something that interests you.
You can switch your search engine from Google, if you wish. Visit your settings, pick “Safari,” and then open up “Search Engine.” You can then change your default search engine to Yahoo or Bing.
Your iPad will come preloaded with apps that you may never use. Sadly, many can’t be deleted. Create a folder for these apps and place it toward the bottom of your home screen. This ensures your home screen is full of apps you actually need.
Set up your FaceTime emails and phone numbers. It defaults to the email you used when you set up the iPad. If you find more emails or things like phone numbers that FaceTime should recognize, go to the settings on your iPad and set them up.
You can use the iPad’s lock key to orientate your screen or mute your volume. Earlier version of the iPad didn’t have this feature. Typically, you will find all devices that run on iOS 4.3 and higher have this capability. Holding the volume button will also give you the ability to eliminate sound from your iPad.
Podcasts are one of the most contemporary features of the iPad. A podcast is similar to a radio program. There are many topics available. If you do not want to listen to music anymore while commuting, try some podcasts. There are plenty of topics available and many things will be of interest.
Every setting doesn’t necessitate the same lighting, so be sure to change it up. The screen can be made dimmer by pressing “Home” two times; swipe until you get to the settings for brightness. Then you can change the brightness to your taste.
There are ways that you can adjust the lock feature on your iPad. Please note, early iPad versions don’t have this feature. Typically, you will find all devices that run on iOS 4.3 and higher have this capability. Pushing down on the reducing volume button will also activate the muting option.
Some people don’t want to know how much charge remains in their iPad’s battery. Fortunately, there is a way to easily remove this feature. Find the “General” settings menu and follow down into the “usage” subcategory for further instruction. There, you’ll find an off button. The same procedure is required to return the icon at a later date.
Running Apps
If you read books through your iPad, then your eyes will likely get tired, especially if the brightness setting is too bright. Adjusting the brightness will help cure this problem and make reading enjoyable once again. You can adjust your brightness settings yourself or use the slider to adjust brightness in your eBook app.
Double clicking on the Home button lets you see and access all currently running apps. This action with show you a bar of all of your running apps. To access them, all you have to do is press the icon. This will help you remember what you are running so you can close any you aren’t using anymore.
To copy text on your iPad, simply double tap a keyword. It will be difficult to copy entire paragraphs this way, though. Tap your editable, chosen text and that will copy the entire paragraph. This method can be used for addresses, paragraphs, and the URL bar.
Make use of tabs to multitask Internet surfing. You don’t necessarily have to leave your current webpage to follow links. Holding the link, rather than tapping, brings up the options menu. This menu will allow you to open a new tab and load the new page there. This allows you to save your place on the current page.
If you keep personal data in your tablet, it is critical you back it up for if you lose the tablet or someone steals it. You should also set your iPad to erase all data in case someone tries to break into it. Under the “Password Lock” section, set the iPad to erase your data if a users inputs an incorrect password a maximum of 10 times.
Have ever needed to take a screenshot? Well, it’s really quite simple. Press the Home button and then press your Sleep/Wake button. When you see a flash, you will know that a screenshot was taken. The screenshot will be saved automatically, so no hassle!
If your volume buttons aren’t functioning properly, go into your Sounds Settings from the General Menu. Set the Change with Buttons to On and the buttons will work. You may use the slider as well.
You can double tap your chosen keyword, and it will be copied on your iPad. This method would be extremely time consuming for copying an entire paragraph. Quadruple tap a block of text to copy the whole thing at once. This can also work for URL’s and addresses too.
If you use Apple TV, your iPad can stream media to your TV. There is an Airplay icon that will allow content to immediately appear on your Apple TV.
Turn on the device’s Find My iPad option, which will help in the event your iPad is lost. This will inform you as to where your missing iPad is currently located and allows you the opportunity to delete any personal information without being near the device. If you ever need to use this app, it will become indispensable.
You can locate bookmarks more easily. Just have your Bookmarks bar open at all times. You can do this by adjusting the setings in Safari. By using this setting, you’ll be able to quickly access your favorite Internet spots.
In Safari, click on the top of the title page to bring you back up to the top of the site. While scrolling is possible, it is time consuming. One quick tap, and you’re back to the top of the page.
Every iPad needs a screen protector. Basically, screen protectors are clear plastic pieces cut to fit your screen. This will protect the iPad from scratches, dust, and other small debris that can ruin the device. That will allow you to continue to have a nice iPad.
As you can see, the more you know about the iPad, the more fully you will be able to utilize it in your life. Use the tips you’ve learned here to make your experience even better. This tablet can meet many of your needs, if you learn all that it can do.
While the iPad is a very resistant device, you really want to avoid getting water near it. Never use in the tub, rain or near a pool. Using it in these conditions can easily damage it.