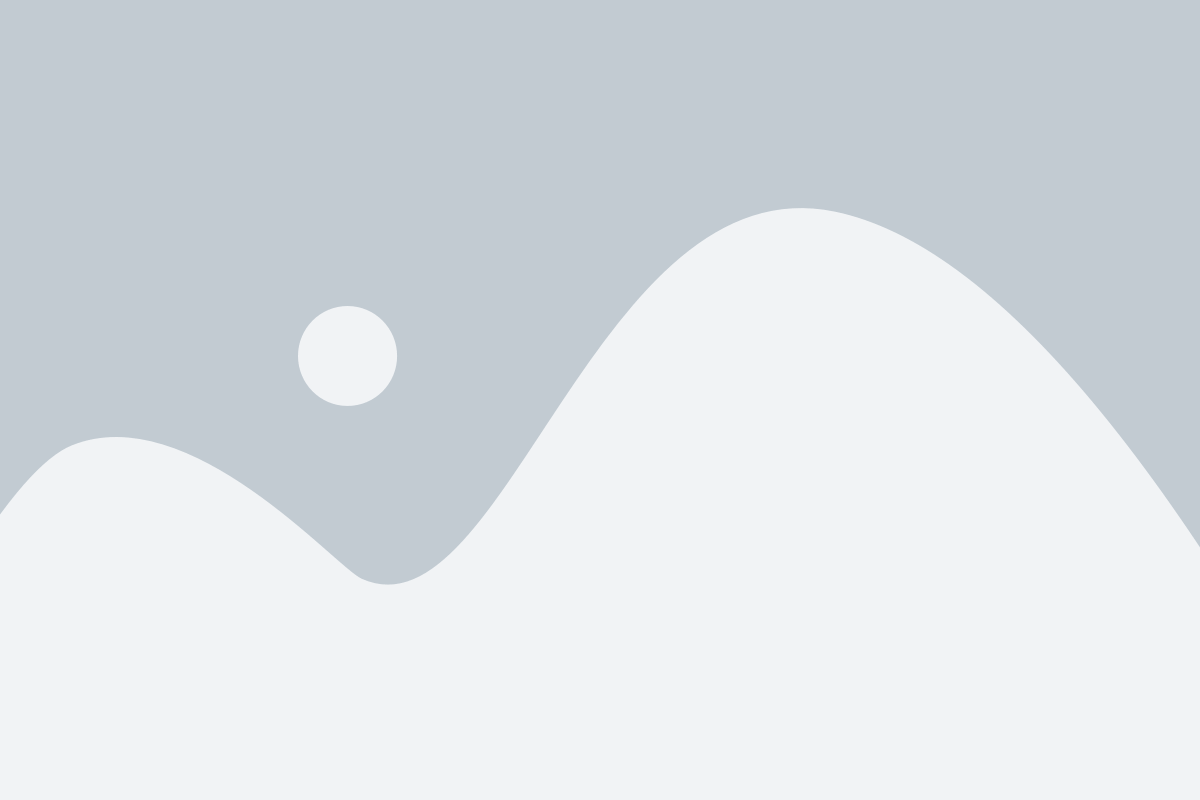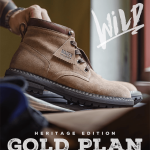An iPad does different things for different people. Add a keyboard, and it’s a simple word processing tool. You can use a joystick if you wish for gaming purposes. There are apps available in which you can use it as a video conferencing system. The tips in the article below will assist you in customizing the iPad to your liking.
Monitor how much you spend on iPad apps. Sometimes, apps can cost a lot, especially if you purchase a lot of them. Be aware of what you are doing when buying apps. Keep track.
You can change alert notifications that you get for Wi-Fi networks with ease. There is a tab you can select to stop your iPad from asking you to join networks. Turn that off, and you won’t see invitations any more.
Remain aware of the apps that are currently operational on your device. A lot of iPad apps are designed to run as background processes. If you aren’t sure what you have left open, push the home button twice. A bar shows up near the bottom of the screen that will list currently active apps. Swipe downwards to make the bar disappear when you’ve finished.
You can set your iPad to preview five lines of a single email. In the mail section, you can adjust this with the preview setting. Increase the number of lines listed. By doing this, you can see as much of an email as you want, which will speed up the process of viewing emails.
If you are concerned about someone seeing private information on your phone, you may set a password to erase the data after several failed attempts. This will help to delete all data after a certain amount of attempts.
If you do not have much time, do not use your iPhone’s charger to charge your iPad. This is because it has a different wattage than an iPad charger. Charging with the incorrect charger will delay the charge time. Use the charger that came with your iPad instead.
You can access your Google Calendar in the Calendar app on the iPad by choosing, “Mail,” “Contacts,” and “Calendars” under the Settings menu. Select Add an Account, then tap Other. Select the icon ‘Add CalDAV Account, and enter your Google information. Then, back out of your settings app and single-tap your calendar app. You should now be set to go.
Do you find it annoying to have to tap your bookmarks icon whenever you need to go to the websites you use the most? Turn the Bookmarks Bar on instead! Just click on Settings, then Safari, then turn on Always Show the Bookmarks Bar.
Want to know how to locate an iPad if it gets lost? If yes, go to the iCloud settings in the Settings area. Put in your Apple ID,and on the bottom of the screen where it says “Find My iPad,” turn it on. This will allow you to find a lost iPad by going to iCloud.com.
Are you interested in easily retrieving your iPad if it gets lost? You can go to iCloud from Settings. Add your account’s Apple ID and turn on the app. That way, if you lose your iPad, you simply have to go to iCloud.com.
Because iPads are not cheap, it makes sense to care for yours well. Lots of people buy iPad screen protectors. These are basically thin pieces of plastic that give your iPad’s screen protection. When cleaning an iPad screen. try using a very soft cloth that is barely dampened with water. Never use window cleaners or other types of household cleaners on your iPad.
Taking a screenshot while using your iPad is extremely easy to do. Just hold the home and sleep button simultaneously. This will take a screenshot and save it with your other pictures.
To copy and paste when using an iPad, tap, then hold down the text you are interested in. Then pick Select. Once the text is selected, tap “copy”, and switch to the app you wish to paste to and hold down a tap again. This will cause a menu to pop up which will allow you to paste. If you want to copy and paste a paragraph, you will need to click the area four times.
An iPad isn’t cheap, so take care of it well. A lot of people buy iPad screen protectors. These are thin plastic sheets that cover the screen of the iPad to provide extra protection. Clean the screen only with a soft, damp cloth. Don’t use window or household cleaners on the iPad.
If you’re having issues figuring out how to use your iPad, sign up to an online forum. These sites can help you learn, and also understand, some of the problems you deal with. If you don’t feel comfortable submitting a question right away, browse the archives and eventually introduce yourself and get in on the conversations.
The quickest way to paste and copy on the iPad is to tap and select the needed text and hold your finger on it for a few seconds. Next, tap ‘copy,’ switch to a different app, then tap again and hold down. A menu comes up and you can press paste. If you want to copy and paste a complete paragraph, tap four times.
iPads come with a few apps preloaded. Some of these cannot be deleted. Just group them in a folder and stick it on the last page of your apps. This will your main page to only have the things you use often.
There is more to the iTunes Store than music and apps! One of the more interesting is iTunes U, or iTunes University. Educational podcasts are found here on many different topics.
You get to choose whether the lock key silences your iPad or freezes your screen’s orientation. Earlier version of the iPad didn’t have this feature. If you are using iOS 4.3 or more, you have this option. Holding the volume button will also give you the ability to eliminate sound from your iPad.
You should use tabs to facilitate your browsing. There’s no reason to lose your place when web browsing just because you found an interesting link. If you hold the link you want, rather than the usual tapping, you are going to get a menu with options. Next, open up the link with a new tab. This will let you keep the page you are on and open a new one.
Identical light or brightness settings are unnecessary in varied situations, so you can make changes to these yourself. The screen can be made dimmer by pressing “Home” two times; swipe until you get to the settings for brightness. This setting will permit you to adjust the brightness of your screen.
Light requirements change in different settings, and that’s why you can change the lighting wherever you are. You can change this setting by hitting Home twice, and going to Brightness. Doing so lets you change the brightness for the ambiance.
Even though you may not want them, security features are a smart idea. You never know when you might lose the iPad, and you might have sensitive information there you do not want anyone to see.
Get notifications well in hand. If you use many apps, chances are they are often popping up or alerting you with sound. You can control them by accessing Notifications in the Settings menu. This allows you to turn off notifications that you aren’t interested in. That helps you when you want to get alerted from something important.
The function for the calendar won’t let you go from day to day by just swiping. Try using the navigation bar near the bottom of your screen to pick the date you wish to view. The day you are on will be marked blue, so it is easy to find.
You can easily take a screenshot with your iPad. Press down the Home button and then press the Sleep/Wake key. You’ll hear a click and see a flash. This indicates that a photo has been taken. You can find your screenshots in your photos, where they are automatically saved for future use.
Are you aware that you do not need to use the keyboard on your iPad? It is awfully small for some people to use. You can buy a Bluetooth keyboard and then use it with the iPad, easily. This lets you type as you would on any keyboard.
Search Engine
If your young children use your iPad to connect to the Internet, it’s best to be safe. Go to your Settings menu, open up General, then Restrictions. Within the Restrictions setting, you can turn on the Enable Restrictions choice with a tap. That way, you can keep your kids away from adult-oriented material. The worst of content will not be accessible, including pornographic sites and other inappropriate mater.
There are several options for search engines on your iPad. You can use a different search engine if you wish. From the Settings menu, choose Safari and then choose Search Engine. You will see a list from which you can select a new default search engine. Select Google, Bing or Yahoo as your new search engine.
Turn on the device’s Find My iPad option, which will help in the event your iPad is lost. This feature will locate your iPad and let you delete information as needed remotely. This may require setup, but is very beneficial to save your device.
There are two simple methods for viewing a PDF on your iPad. Your options are to place your PDF in your iTunes account to synchronize with your iPad or to e mail your PDF to yourself using your iPad. After giving both these methods a try, you can pick the one that works for you anytime you want to show a PDF.
Are you annoyed by the Wi-Fi network box popping up on your iPad? This is easily remedied. Tap settings, Wi-Fi, and then turn off the feature that asks you to join networks. Don’t worry if you would like to join a certain network. You can still join a network whenever you want, you just no longer have to deal with annoying, constant notifications.
The iPad is an amazing multi-function device. You can use it to find the eigenvectors of a matrix, then talk to your language exchange partner in Roppongi. It just takes the right knowledge of how the iPad can be used, such as the advice here, to get it ready for use. You can utilize the information you’ve learned to better enjoy your device.
Are you interesting in reading PDF files on the iPad? You need to email yourself the files. That way the iPad will allow you to open them in iBooks. You can also sync the files to your iPad by putting them into iTunes.